Encountering a 403 Forbidden error can be a frustrating experience for both site visitors and administrators. It happens when a server denies access to a specific page or resource, often due to incorrect permissions or security restrictions. Understanding the reasons behind this error and learning how to fix it will help keep your site running smoothly.
What Is a 403 Forbidden Error?
A 403 Forbidden error occurs when the server understands a request but refuses to allow access due to insufficient permissions. This is often accompanied by an error message like "Forbidden: You don’t have permission to access this resource," signalling that the server recognizes the request but blocks it due to certain settings.
The error is common in content management systems like WordPress, where issues like incorrect file permissions, problematic plugins, or a corrupt .htaccess file may be the culprits.
Common Causes of the 403 Forbidden Error
- Incorrect File Permissions
Every file and folder on a server has permissions that dictate who can read, write, or execute them. If the file permissions are incorrectly set, the server may deny access to certain resources, resulting in a 403 Forbidden error.
- Corrupt .htaccess File
The .htaccess file handles server configurations such as redirects and access rules. If it gets corrupted, it can block access to parts of your website.
- Directory Permissions
Permissions for directories (folders) also impact how users access content. Incorrect directory permissions can lead to a 403 error when trying to access entire folders.
- Geographically or User-Restricted Content
Some websites restrict content based on location or user access level. If your IP address is part of a restricted range, the server may block access.
- Problematic Plugins
In platforms like WordPress, some glitchy plugins can cause conflicts with file permissions, leading to access issues.
How to Fix the 403 Forbidden Error?
Here are the most effective solutions to resolve the 403 Forbidden error:
1. Double-Check All File Permissions
Incorrect file permissions are the most common cause of the error. To fix this, ensure that files have the correct permissions.
- Files should have permissions set to 644, and folders to 755.
- Use a file manager or FTP client to adjust the permissions.
Steps to Check and Adjust File Permissions:
- Step 1: Open your website’s root folder via your built-in file manager or FTP access.
- Step 2: Locate the file or folder showing the error message, right-click to view the File Attributes, and verify the permissions. Adjust them as needed.
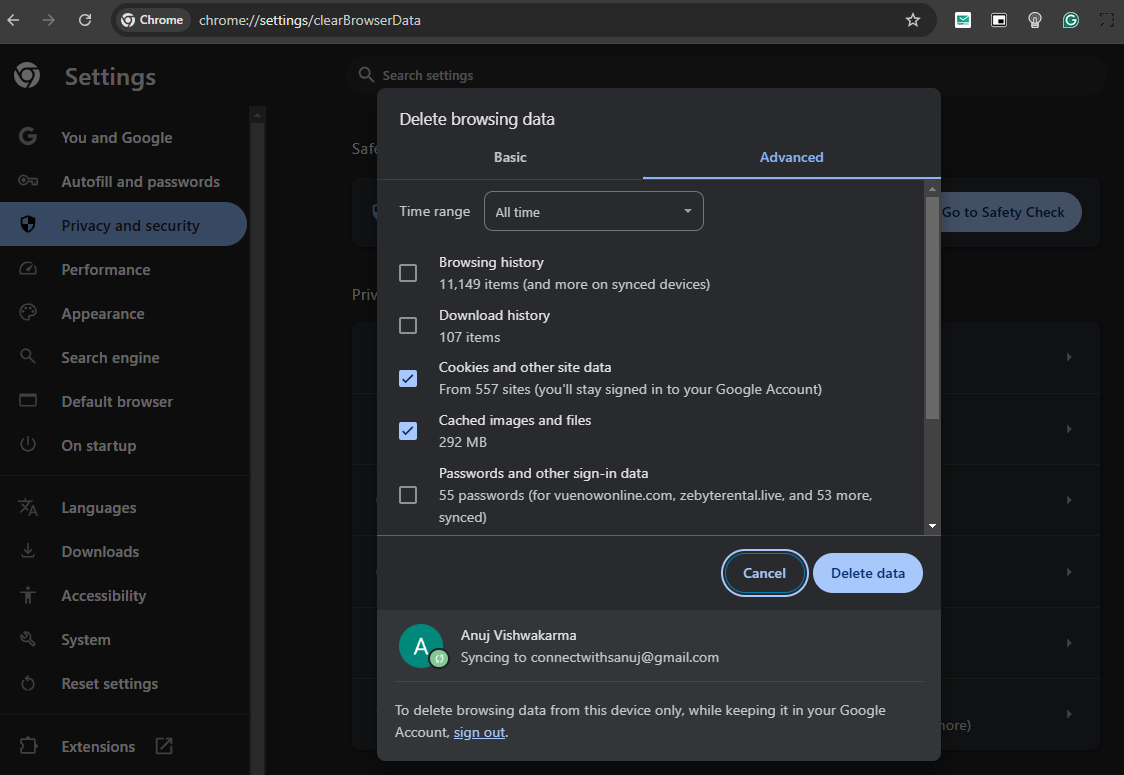
2. Fine-Tune Server Configuration Files
Sometimes, a misconfigured server configuration file, like .htaccess, can trigger a 403 Forbidden error. Renaming the corrupt .htaccess file forces the system to generate a fresh one.
Steps to Fix the .htaccess File:
- Step 1: Open your root directory via the FTP client or your hosting provider’s file manager app.
- Step 2: Rename the .htaccess file to something like .htaccess_old.
- Step 3: Generate a new clean .htaccess file by going to your WordPress dashboard and selecting Save Changes under Permalinks.
3. Disable Problematic Plugins
If fixing permissions doesn’t resolve the issue, problematic plugins could be causing conflicts.
Steps to Disable Plugins:
- Step 1: In your WordPress dashboard, navigate to the wp-content folder.
- Step 2: Deactivate all plugins. If the site loads fine, reactivate them individually until you find the plugin conflicts.
4. Check Folder Permissions
Ensure that your folder permissions are correctly set. If entire directories are blocked, this can trigger the 403 error.
Steps to Check Folder Permissions:
- Step 1: Access your root folder via your hosting provider’s file manager.
- Step 2: Confirm that permissions are set to 755 for directories.
5. Clear Browser Cache
Sometimes, a browser cache stores outdated data that can result in client-side errors like 403 Forbidden.
Steps to Clear Cache:
- Step 1: Open your browser settings.
- Step 2: Select Clear Browsing Data and remove cached files and cookies.
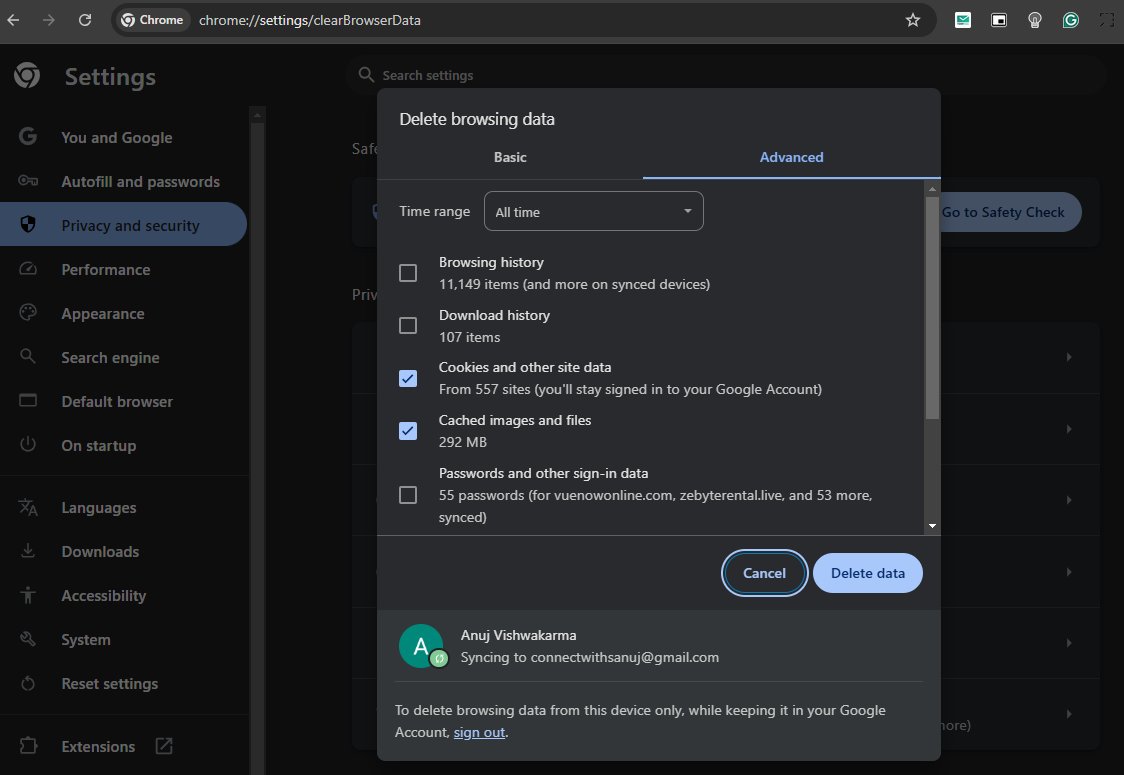
6. Check for Geographically or User-Restricted Content
Your website might restrict access based on geographical location or user roles.
Steps to Check Content Restrictions:
- Step 1: Contact your internet service provider or website admin to confirm if your IP address is blocked.
- Step 2: Request additional access if necessary.
7. Verify Domain Registrar and DNS Settings
An incorrect IP address configuration at the domain level can occasionally cause a 403 error.
Steps to Verify DNS Settings:
- Step 1: Log in to your domain registrar account.
- Step 2: Ensure the IP addresses are properly mapped to your server.
Preventing Future 403 Forbidden Errors
To avoid recurring issues, consider adopting these security measures:
- Double-check all file permissions regularly to ensure they are set correctly.
- Implement a comprehensive website security plan to prevent unauthorized access.
- Use security plugins to monitor your site for any potential risks.
- Keep your content delivery network (CDN) properly configured to prevent blocking legitimate traffic.
- Regularly review your server configuration files and plugins to avoid conflicts.
Final Thoughts
A 403 Forbidden error can result from file permission issues, problematic plugins, or even geographically restricted content. By following these steps, you can quickly troubleshoot and resolve the issue. For long-term stability, regularly review your site’s security risks, permissions, and server settings.
If you're still facing issues, DotsDen offers expert hosting solutions and comprehensive security tools to ensure your website runs smoothly and securely.

